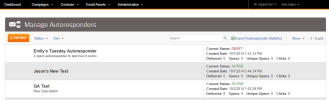
In addition to a primary email message, you can create and manage automated emails to respond to contacts based on their actions after receiving an email, such as purchases or viewing landing pages or to other actions on the website.
Autoresponders are particularly useful because they do not have to specifically scheduled, but are sent automatically if a user triggers the response through an action.
You create and manage email responses from the Responses screen (Autoresponders > View All Autoresponders).
The Responses screen displays the following:
If the response has been used it also shows the following statistics.
|
Statistic |
Displays |
|---|---|
|
Delivered |
Number of emails this response was triggered to send. |
|
Opens |
Number of times the email response was opened. |
|
Unique Opens |
Number of recipients who opened the response. |
|
Clicks |
Number of contacts who clicked a link in this response email. |
You can export all response information to a CSV file.
Click the arrow next to a Response Name to view more details on individual email responses.
The table displays responses from the Last 90 days by default.
You can also:
From the Responses listing, right-click on any Response to do any of the following:
Once archived, the response appears in the Responses listing with a status of “Archived,” and will no longer work. To use again, right click on it and choose Make Active.
Response statistics are shown in the response list. Once a response changes from draft to active status, you will be able to click the plus sign next to the subject to see detailed response statistics. Aggregate statistics are available on the top while individual statistics for each time a response was triggered display underneath.