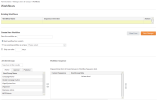
This section contains step-by-step instructions on how to manage workflows for your Marketier email campaigns. The workflows for Marketier work just like they do for iAPPS Content Manager, if you are already familiar with that process.
In managing workflows, you perform the following tasks:
To begin, select Administration > Workflows.
The Workflows screen appears:
Workflows displays the following information:
|
Manage Workflow Pane |
Displays |
|---|---|
|
Existing Workflows |
Names of the existing workflows Sequence of each workflow, |
|
Create New Workflow |
Options for how to build a new workflow, from:
|
|
All Users/Groups |
Tabs for various workflow roles listing users assigned to those roles. |
|
Workflow Sequence
|
Area where you map users to steps in a workflow sequence. |
You can create a new workflow from:
To create a new workflow:
|
the Same Name |
a New Name |
|
Click Save Changes.. |
- Enter a new name for this workflow in Name this workflow, then click Save Changes.. |
Alternatively to rename a workflow, you can.