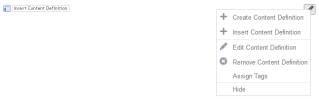Open topic with navigation
To Insert a YouTube Video Content Definition
To add a video that is hosted on YouTube on one of your interior pages, you follow the same process as adding a photo Gallery or other content definition.
Click the edit icon and choosing and then choose the ‘YouTube Video’ content definition type. If there is already a video in the area and you want to change it, either choose or choose and then edit the appropriate fields. If you have already created a content definition with this video, you can choose .
Existing Content Definition and Empty Container examples
 To Add a Video:
To Add a Video:
- Ensure you are in Edit Mode.
- Click on the Pencil Icon next to the Insert Content Definition container and choose .
- In the Content Type dropdown, choose ‘YouTube Video.’
- The appropriate dialog fields will appear. You will then enter the YouTube Video ID and title into the appropriate fields. See below for how to find the Video ID.
- Once you click Save, APPS will bring up the Content Library and ask you to create a name for your new content definition. This is not saving the video file itself, but is saving a representation of the content definition and its placement on the page.
- Choose something meaningful that describes the video and navigate to the appropriate folder in the menu where you want to save.
- Choose Select Directory.
- Your video will then appear in the container on your page.
- Be sure to save your changes by saving the page as a draft or publishing.
How to find a Video ID on YouTube
|
To find a video ID on YouTube:
- In YouTube, navigate to the video you want to add to the site.
- Click the Share link that is just underneath the video player. You will see several share options.
- Choose Share This Video.
- A field will appear under the image. For your content Definition, copy just the series of letters and numbers after .be/ or .com/ that identifies that unique video and paste it into the YouTube Video ID field in the popup box.
- You don’t need the entire URL, as iAPPS is already set up to display the video properly with only the video key.
- Click Save,
|
|
|
|