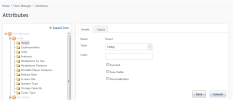
As already noted, products are collections of Attributes. You define Attributes independently of the product, so that they can be used across Product Types. They are can be used as Facets to help customers navigate the front-end of the eCommerce website. (Shop by Team, for example, is an attribute that could apply to a number of products, such as hats, jackets or jerseys.
This section will tell you how to create additional product attributes and facets for use in navigation and in product details, displays and descriptions.
Select Store Manager > Attributes to view Attributes.
You can create your own Attribute Groups, delete Attributes, and rename Attributes.
Details for attributes appear in the right pane.
It is good practice provide a concise name for the Attribute Group.
Attribute Groups are grayed out by default because they are only containers of actual Attributes and cannot have editable attributes.
- Date
- Image Library (to attach additional images)
- String
- Asset Library File (to attach a PDF manual or similar content)
- Decimal
- Page Library (to attach an FAQ page to a product)
- Integer
- File Upload (to display multi-media presentations like promotional videos)
- Boolean
- Content Library (to associate shared content between products which needs to be displayed on Product Detail page)
- HTML (allows you to add a piece of HTML code that executes on the front-end website when this product is displayed. This can be used to simply present information, or it can be a script to provide tagging, data formatting etc. directly on the front-end Product Detail page )
- Enter a “Code” associated with this Attribute. This is implementation-specific and must have a custom code logic set up by your developers. The code is stored in the iAPPS database but can be relational to or pulled from third-party information. This could include a custom code to pull materials from a warehouse when the product is ordered or custom colors or images to display on the screen with the product details. See the Commerce Developer Manual for more information.
- “Faceted” allows the customer to use in a Faceted search on the front-end.
- “Searchable” allows the customer to search for this Attribute on the front-end. While generally good, this is not always desirable. Size, for example, might be too general for a meaningful search, so you would deselect the “Searchable” option.
- If “Personalization” is selected, it means an item can be personalized after purchase.
To add predefined values to an Attribute, follow these steps.
In the example below, because the Size Attribute was defined as “Type = Integer”, the “Numerical” field lets you specify the size as an integer. Click the green plus-sign to save “Value”.
Note: The values in the attributes are not saved until the Save button on the bottom of the page is clicked. Save often. If you add or remove an attribute, the entire attribute section refreshes and you may lose un-saved values, unless they are default values set on Product Type Attributes.
Facets enable front-end Commerce navigation that allows users to narrow a search via certain Attributes, drilling down from Electronics to Televisions to Screen Size and so forth.
To add a Facet:
Right-click a row in the Add a Facet container and select Add Facet Range. You might do this, for example, in order to display laptops with a range of screen sizes in only one or two categories, such as small (12-15”) or large size (16-18”).
After adding a Facet Range, it will appear in the gird listing. You can then highlight and right-click a row to Add Facet Range, Edit Facet Range and Delete Facet Range.