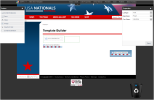
You can create entirely new Page Templates from existing Layout Templates in Template Builder or you can edit existing template.
Note that if you edit an existing template, any pages using that template will reflect the changes to the edited template.
When you click Create New to create a new Page Template from a Layout Template, you will open the Template Builder editor.
Note: if an existing template is edited and published, any changes to the template will affect all pages using that template. For this reason, Template Editors should take care in deleting any containers from a template because this could affect existing content. You should also use the Preview option to view how any changes to the template could affect existing pages.
Note: If a Page Template was created in a variant site, it can only be edited from that site. Template Admins in another variant site or in the Master Site can only preview it. Such templates will be shown in italics in your template list.
The Template Layout Editor will display.
From here you can simply drag and drop empty containers from the Toolbox onto the template.
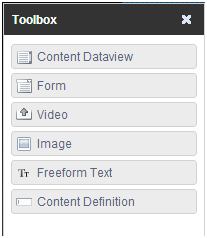
- Content Dataview (used to create lists)
- Form
- Video
- Image
- Freeform Text
- Content Definition
You will not be able to add containers just anywhere on the page but only within certain "zones" as defined by your developer when they set up the original Layout Template. This helps preserve the design integrity and branding of your website.
Zones where you can place containers are marked with a green outline.
If you are editing a previously existing template in the Template Builder Editor, you can view the history of the template using the View History command on the top toolbar.
Templates are versioned each time they are published. However, you cannot roll back templates to a previous state. Instead you would need to edit the template to resemble its previous state and republish it.
Note that the information at the top of the screen, such as the template name may not change until you have updated the Edit Template screen.
The template will only be saved as a draft. This is because you need to preview the template before publishing.
If you editing an existing template you need to preview it to see how your changes might affect existing pages.
Preview will notify you of any pages on the site currently using the template. You can click the hyperlink(s) to preview the page in a new window.
If the template is new, you will get a message that no pages reference the template.
You cannot roll back a template. If you edit the template and publish it, and an author or editor rolls back an individual page using Page History, it will have its old content but only in containers still existing on the page at the time.
Templates cannot be used by authors until they are published.
When you have finished all changes to your Page Template, click Publish on the upper toolbar.
You can edit the properties of a Page Template in either the Edit Template view or the Library view of Template Builder. these are same properties as seen when first saving the Page Template in the Template Editor.
The Template Properties include
The properties are the same in each place with the exception of the Template File Name and code-behind options, which can only be reached when editing from the Library.
Note: If a Page Template was created in a variant site, it can only be edited from that site. Template Admins in another variant site or in the Master Site can only preview it. Such templates will be shown in italics in your template list.