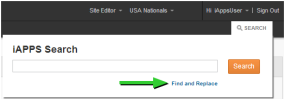Open topic with navigation
Find and Replace
You can also search for a term with Find and Replace.
- Click on the Search Icon in the upper right of the screen to bring up the Search drop-down.
- Click on the link to bring up the Find and Replace Screen.
- In the Filters Column, fill in your search term and replacement text. Fill in any additional options such as Match Case or Whole Word.
- Fill in which areas you want to search, such as Text Content or Images.
- You can also check the box under Content Options to include or not include page or asset properties in the Search and Replace.
- Click Find.
Your results should populate in the right column.
- The results set gives you a page name or the name of your asset as well as its type.
- For Pages and Page Properties, it will also list the URL.
- For Content and Asset Properties, it will list the asset's location in the appropriate library.
- To actually replace data, check the box under Select All or check the box next to any individual pages or assets where you want to replace text.
- Click Replace.
For individual items, you also have the option to Preview the page, Jump to Library or View in Editor, depending on the type of the result.
- Even if you have multiple items checked, if you click into and highlight a single row, your button options will change.
- If you chose Preview, you will see a popup window with the word or phrase highlighted in context. Click Cancel to return to the search screen.
- If you choose, Jump to Library, for example, it will go to the Data Library for that single asset, but your term will not be highlighted. The same is true of View in Editor.
- Note also that if you jump to a different Library or to the Site Editor, you will need to repeat your search when you return to Find and Replace.
Be very careful with Search and Replace as this will replace items throughout your Data Libraries and change already published pages.