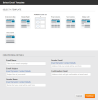
When you select Create Campaign from the Dashboard or dropdown menu or Add Email (from the Email Campaigns screen) Edit, Add, or Copy to New, the Email Wizard starts at the Setup page.
To set up the email, you complete information Fields in the following sections:
|
Field |
Descriptions |
Appears to Recipients? |
|---|---|---|
| Select Group | Select a Campaign group where your email will be stored in the library. | No |
| Select Template | Select a Template to format the visual presentation of the email. Standard layouts include One-, Two- and Three-Column layouts as well as a left or right sidebar. Your implementation may have additional templates. | n/a |
|
Email Name |
Name to store and track this email in iAPPS Marketier |
No |
|
Email Subject |
The text of the email’s subject line.
|
Yes |
|
Sender Name |
Name that appears as sender of email.
|
Yes |
|
Sender Email |
Email address of sender.
|
Yes |
|
Dynamic Contact Details |
Dynamic contact details allow you to fill in a email subject, or sender name and email as dynamic values depending on what details are related to the contact in the Marketier database.
|
Yes |
|
Confirmation Email |
Email address to which iAPPS Marketier sends confirmation when email runs. Marketier also sends email if, due to some problem, Marketier doesn’t actually send emails during a scheduled run. |
No |
When you have finished entering information in all the Setup fields, click Continue to go on to the Compose step. This will open the Email Builder screen, where you will add your text and pictures, choose contacts to receive the email, and test your email before sending or scheduling it.
See "Email Step 2 - Compose and Build"