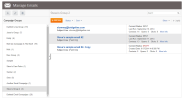
All Emails for iAPPS Marketier are divided into Groups. Email Groups allow you to categorize related emails into groups, such as a certain time period, geographies, seasonal items, etc.
Manage Emails has an overview of all current Email Groups and the specific emails associated with them.
The Manage Emails screen appears, displaying a list of email groups and the number of emails associated with the group.
You cannot create an email outside of an email group. All emails must fall under an email group.
To view a list of emails associated with a group, click on the email group name in the left pane.
From the Emails screen you can work with email groups or individual emails. On the left, you have the following options for the Email Groups:
|
Email Group |
|
|---|---|
|
Add New Group |
Create a new email group. |
|
Edit Group |
Change the name of an existing group. |
|
Delete Group |
Delete an empty group with no emails within it. (If you try to delete a group with associated emails, it will fail. First move the emails to another group and then delete the email group.) |
A list of the emails associated with each group displays in the right pane once the group name is highlighted.
Click More Info to display more detailed statistics about sent emails.Results will display for each run date associated with the email.
If you want you can also export the results as a CSV file for use in Excel or another spreadsheet by clicking the Export link.
You can create a CSV file detailing visitor statistics for actions on an email such as opens, clicks and unsubscribes using the Export Recipient Actions option.
To export a recipient actions file:
The Recipient Actions .csv file appears in a spreadsheet.
Highlight an email name and click Edit to view or make changes to an email with the Email Builder. Full details on creating and editing emails are in the Wizard sections.
You can also view emails by status or see other actions such as viewing landing pages associated with the emails or copy or move the email.
|
Email Actions |
Description |
|---|---|
|
View Email Results |
View email run history. This is the same information you see when clicking on "More info" in the main list. |
|
Duplicate Email |
Create a copy of the email within the selected group, based on the existing one. |
|
View Landing Pages |
View the landing pages to which a link in email brings recipients. |
|
Move Email to Another Group |
Moves email from current group to the selected one. |
|
Delete Email |
Delete the Email |
|
Cancel Send |
Cancel the current email schedule |
You can delete an email to make it inactive when you will no longer use it.
To Movie an Email to another Group
To cancel an email which is already scheduled:
You can also cancel an email send from the main Scheduled tab in the Marketier Dashboard. Simply highlight the email in the list and choose Cancel Send.
See more information on Viewing Landing pages.