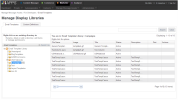
To manage the Email Templates library, you can perform the following tasks:
Not all users have permission to view or manage templates, only administrators. Templates are managed by developers, however, and most admins will not need to deal with them.
To manage Email Templates, select Manage Message Assets > Email Templates.
The Email Templates page displays the Email Template library directory tree on the left and a list of the contents of the selected directory on the right.
The directory contents list displays the following information about Email Templates:
|
Item |
|
|---|---|
|
Title |
Title of this Email template. |
|
Description |
Description of Email template. |
|
File Name |
Name of template or page part file. |
|
Code-Behind name |
Name of the relevant code-behind file for the template. |
| Updated Date/Time | Date and Time of last update, and which user uploaded it |
|
Status |
Status of this template: Active or Archived. |
|
Part |
Specifies whether this file is a page part used in multiple pages. |
Adding/Editing an Email Template
You can add a new template file or edit its properties, and re-upload new files (with the same name) to replace existing ones.
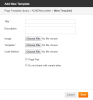
| Item | Purpose |
|---|---|
| Title | Name of template in iAPPS |
| Description | Brief explanation of the contents or use of the template |
| Image | A thumbnail image or icon that will help users recognize and pick the template from the template listing when creating a page. Click Browse to upload. Thumbnails should be 75 pixels by 75 pixels and highlight the main areas of each template so they are easily identifiable within iAPPS. |
| Template | Template file name (.ascx ). Click Browse to upload or re-upload. |
| Code-Behind | Code-behind (.cs) file associated with the template. Click Browse to upload or re-upload. |
| Page Part |
Click checkbox to indicate that the file is a page part: a template used in other templates. |
| Variant Sites | Check this box if you want to limit use of the template to only a master site, rather than any variant sites. |
If your ASCX file calls a code-behind file, that file must be placed on the server, even if it contains no custom code. Otherwise the iAPPS page you create from the ASCX template will be blank. Always include a C# code-behind file for each page template and page part, and upload to the server with your template.
Page Parts are ACSX files that are meant to be used by some parent page; they should not be available for content authors to select as page templates. These are typically the common ACSX files that are used in multiple page templates, but they may also contain custom code that is embedded into an iAPPS page template.
Page element ASCX files, such as the header.ascx and footer.ascx files, should have the Page Part check box checked in their properties display.
Page templates that are meant to be used by authors to create pages should not have the Page Part check box checked.
Marketier packages template files in a .zip file for download.
To download an email template:
To view the campaigns that use an Email template:
To archive/ make active a template:
Any emails using the template will not send if you archive the template.