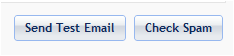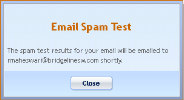The Preview page appears by default displaying the HTML version of the email message. Click the Text View tab to view the text version of the email message.
While a text version of the email is not required to send out an email campaign, it’s a good idea to always include one for several reasons.
First, not everyone has access to or uses HTML email. Make sure the text email contains the highlights of your message in a clear and simple to read way. Also, many users with disabilities use audio text readers to help them interact with their email; text versions make this much easier. For this reason, you should also ensure that any graphics you use in the main HTML email have alternate text descriptions.