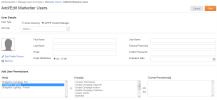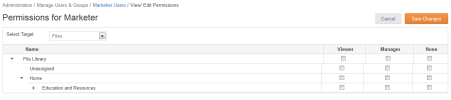- From Marketier Users (Administration > Marketier Users), click Add User.
- The Add/Edit User screen appears.
- Enter the user information as described in the following table:
|
User Field |
Description |
|---|---|
|
User Type |
Click the radio button for “Active Directory” or “IAPPS Content Manager” depending upon where the user information is stored. “Active Directory” is stored in a third-party application. |
|
AD User |
If “Active Directory:” selected as user type, click the arrow in the pick-list to select the directory from which you want to import this user’s information. |
|
First Name |
First name of user. |
|
Last Name |
Last name of user. |
|
|
User’s email address. |
|
Email Notification |
Click the checkbox beside “On” or “Off” to select whether this user receives notification when Marketier sends emails. If an email is scheduled to be sent out and no contacts meet the selection criteria as recipients of the email, Marketier sends a high importance message to this person. |
|
User Name |
Enter a login name of at least five characters in length for this user. |
|
External Password |
Enter the password user must enter to log into Marketier. |
|
Confirm Password |
Enter the user password again to confirm. |
|
Expiration Date |
Click the calendar icon to select a date on which this user’s access to Marketier expires. |
Specify this user’s role-based permissions in the Add User Permissions area:
- In the first column (Sites), click on the name of a site (variant or multi-site) for which this user can create emails.
Note: Marketier comes with default user groups associated with the default user roles represented by the tabs on the Modify / Delete Marketier User tab. To assign users to one of these roles, select the associated user group.
- In the second column, click to select a single group, or Ctrl-Click to select multiple groups, in the “Group(s)” column box whose permissions you want to assign to this user.
- Click the Right-facing arrow between the columns to Add Permissions.
- The group will appear in the“Current Permission(s)” list for this user.
- Optionally, to remove permissions from the “Current Permission(s)” column, click on a group name in the “Current Permission(s)” list and click the left-facing arrow.
- Click Save.
- You will need to repeat the steps for each site that a Marketier User will manage.
You can also add specific Library permissions. In the Marketier Users grid listing, highlight the user and select View/Edit Permissions. See below for details.