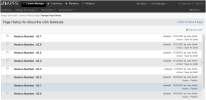
You can see the history for a page and compare versions of the page from both Site Editor and through Menus & Pages. While in Page History, you can also roll a page back to a previously published or saved version.
To view previous versions of a page:
From Site Editor:From Menus & Pages:
The Page History screen appears:
The list displays the following information for each page:
| Page History Column | Description |
|---|---|
| Version # |
Each time a user edits a page and Saves as Draft or Publishes the page, Content Manager saves a unique copy of the page and assigns it a two part version number, #.#. Content Manager increments the version number as follows: First part increments each new day that a page is published. Second part increments each time on any given day that the page is saved as a draft. Therefore, the first day on which a page is published, the version numbers are: 0.0, 0.1, 0.2 and so forth. The next day on which the same page is published, the version numbers are: 1.0, 1.1, 1.2 and so forth. |
| Item(s) Edited | Lists the edited content areas on the page. |
| Date/Time Edited | Specifies the date and time the page was saved. |
| Updated By | Specifies the name of the user who updated the page. |
From the Page History list, you can:
To return to Menus & Pages or to viewing this page in Site Editor, click Return to Site Editor or Return to Menus&Pages in the top right of the Page History list.
You can roll back a page to revert to a previous version of the content.
To roll back a page to an earlier version, follow these steps:
If you want, you can compare the differences between two versions of the same page before you rollback.
When you compare versions of a page, Content Manager displays the differences in the pages only of any free-form text in each of the pages. The comparison does not show differences in the text in a pre-defined content item definition.
To compare versions of a page:
A Compare Pages pop-up appears where you can view the differences between the free-form texts in the pages. Optionally, you can roll back to one of the page versions used in the comparison.
Click the Cancel button in the upper right corner when you finish comparing versions of a page to return to the Page History list without rolling back.
To export the details, simply click the Export link on the top right. You will be prompted to open or save a CSV file with the following fields: