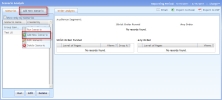
A common scenario (sometimes called a funnel) is understanding about what visitors do for a specific path of website content. A specific path is one where we know exactly what steps a user needs to take to go from A to B.
An example might be a shopping cart checkout process where the visitor proceeds from shopping, to checkout, to account setup, to credit card verification and purchase authorization, and finally to a printed invoice. You can use the Scenario Analysis container to display the “drop off rate” between the steps of the scenario path.
You need to be an Administrator to create Audience Segments. See "Managing Audience Segments ".
Alternatively, you can create a group of pages for your scenario path. If you are not concerned about the order of pages being viewed, a page group saves you significant work over a page-by-page scenario path.
To create the group:
You may also want to create a scenario for a product.
Note: You cannot add new products from the Scenario Analysis container. To add new products, use the Store Manager menu in iAPPS Commerce.
You can also choose a Watched Event