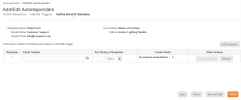
In the Define Email and Schedule step, you:
Each response can contain more than one email. For example, if a customer makes a purchase, you can create a thank-you email that sends five minutes after the purchase and also create a follow-up email that sends a month later querying if they are satisfied with the purchase.
From the Define Email and Schedule page you have the following options:
|
Option |
Description |
|---|---|
|
Back |
Go back one step in the Response Wizard |
|
Cancel |
Cancel the response and exits the Wizard. Steps up to that point are saved as a draft. |
|
Save as Draft |
Save and remain on Define Email & Schedule page. |
|
Finish |
Save and return to main Responses container. |
For the first response a blank line will already appear. If you wish to add more responses later, click Add Response.
To remove an email message from the response page, click Remove at the end of the row of the email you wish to delete.
To specify a response schedule and other information, follow these steps:
In this step, you create an HTML and Text version of a response email message.
To create a response email message:
The selected template format appears in the HTML tab.
|
Email Content |
Description |
|---|---|
|
Email programs use various criteria when assessing whether or not an email is spam. One of these criteria is that the email contains an option to unsubscribe from future emails, which is also now required by law for email marketing. To ensure that your emails comply and get delivered to recipients, Marketier checks whether your emails include an unsubscribe link. |
|
|
Merge fields |
Your Marketier system administrator can customize Marketier to use merge fields. See the Developer Guide. |
|
Attachments |
iAPPS Marketier has a file size limit on attachments: you can attach a maximum of 100Kb of data to the email. You can attach multiple files, but the total size of all attachments cannot exceed 100Kb. |
|
View in Browser Link
|
This is a link inserted while you are editing the email text within the Site Editor Toolbar. View in Browser links help those who might be having trouble viewing the email to see it in a web browser instead. To do this you highlight text (such as “View in Browser,” and then select the View in Browser button on your toolbar.) to insert a link to view the email within a web browser. |
|
Landing Pages
|
When you link a page in your website within the body of the mail through the Link to Library button |
To ensure that your email response appears properly, you can send a test email.