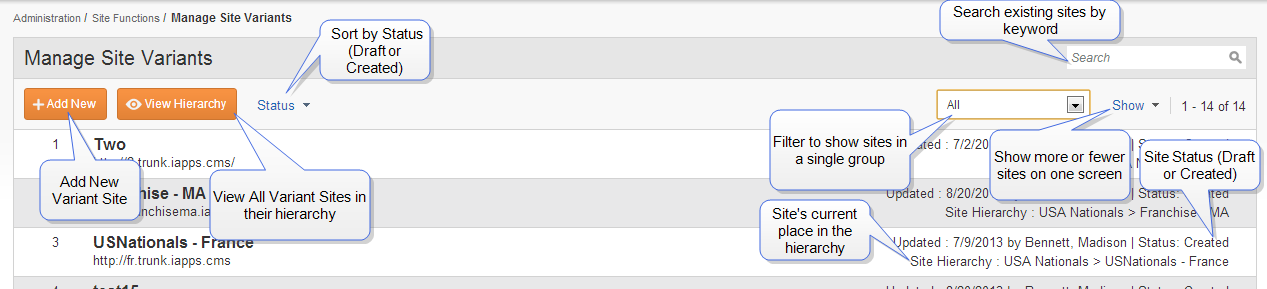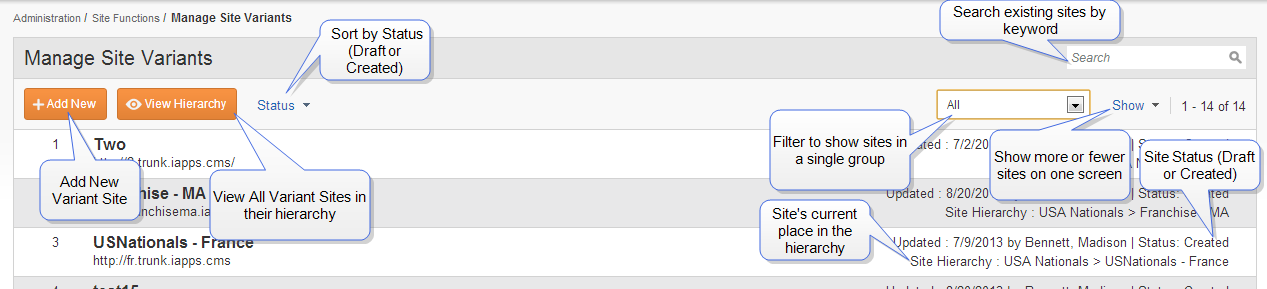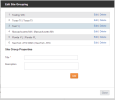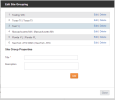Open topic with navigation
Creating and Managing Variant Sites
Make sure it is a Variant Site (not a multi-site) that you want to create.
See "Managing Sites" for multi-site information. See "How Variant Sites Work"
Only Site or Installation Administrators can create new sites.
Managing Variant Sites
Go to the Manage Site Variants screen ().
- Any existing variant sites will appear in the listing.
- You can filter the listing to show all sites or only those in draft or already created, or to only show sites in a Group (divisions of sites within the hierarchy, such as states or sales regions).
- You can also view the site hierarchy or search for a specific site.
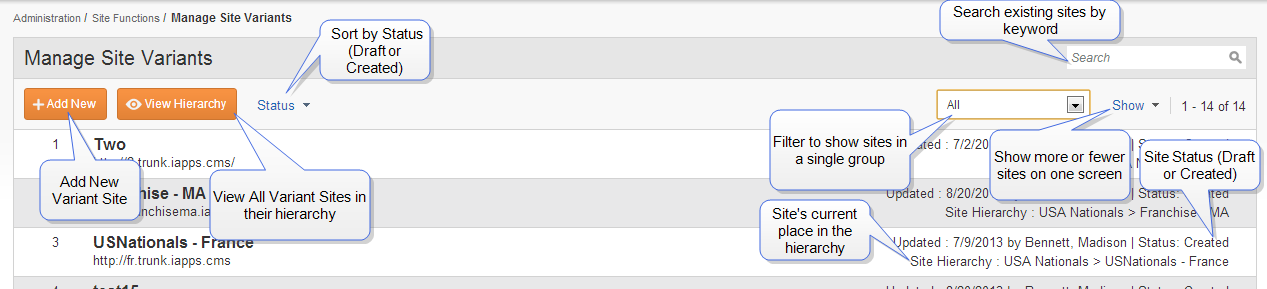
To Add or Edit a site:
To Add:
- Click Add New.
To Edit:
- Highlight the site name and click View Details.
-
The Create Variant Site wizard will start. At each stage you can click Save & Continue or Back or Cancel.
If you stop at one of the steps in the Wizard (by clicking on Manage Site Variants in the breadcrumb, for example) entries will be saved and appear as a draft in the Manage Site Variants listing. To continue editing the properties of the draft variant site, highlight the site name in the variant list and click Edit Properties.
Once the site is created (all steps in the process are completed and saved), however, some properties can no longer be changed through the wizard. For example, iAPPS users can no longer be added though this interface. However, you can add users through the normal Menu Permissions or iAPPS User interfaces.To review detail for a created site, highlight the site name in the variant list and click View Details.
 Step 1 - Define Site Variant
Step 1 - Define Site Variant
Add essential details for your site variant as outlined in the table.
Important: In order for your new site variant to be accessed by iAPPS users, each new URL will need both both IIS (Internet Information Server, which connects the site to the .NET foundation of iAPPS) and a DNS (Domain Name Server, which connects the new URL to an IP address) set up. Contact your IT department or your development team if you need assistance in setting these up.
Site Variant Detail Options
| Name |
This is the short name for your site that will appear on the drop-down Menu in iAPPS. Examples might include language and or country, such as Canadian Site or Simplified Chinese site. |
| URL(s) |
This is the preferred URL for the site, such as www.fr-CA.company.com,
For this and all URLs, both an IIS Site and DNS (Domain Name Service) for any URLs need to be set up before continuing. Until the site is live, local iAPPS users may also need to set up host entries. |
| Additional URLs |
Comma-separated list that should include any alternative URLs, such as staging sites or sites you want redirected to the primary URL.
Both an IIS Site and DNS (Domain Name Service) for any URLs need to be set up before continuing. Until the site is live, local iAPPS users may also need to set up host entries. |
| Description |
Optional description of the site. |
| Groups |
Check the boxes next to any groups you would like the site be associated with. If you would like to add a new group, click Edit Groups. See more on Groups below. Note that these groups are unrelated to groups that are used to assign website and iAPPS users permissions on the site. |
| Enable Translation |
If you wish to use iAPPS' third-party translation features or use translation as a step in the workflow process, check this box. |
| UI Culture/Default Translate language |
This is the language that the iAPPS Admin User Interface will use. You can also use this language as the default language for translation features. |
| Login URL |
This is the URL that front-end website users (not iAPPS Users) would use to log in to the site, if any is required. |
| Default URL |
This is the URL where the user should be directed after logging in. |
| Import Options |
When you are creating the site for the first time, the default is to not import any existing menus and pages from the Master Site and thus start with a blank site.
By checking the radio buttons you can choose to only import the menu structure but not its associated pages or to import existing pages or menus. You can import the pages as draft or with the same status as the Master Site. Pages imported as draft will only be visible to administrators.
For site data libraries (Content, Images, Files and Forms) you can choose to import the menu structure of those libraries or simply start with a blank library. No library content is imported as all assets on any imported page will initially be linked to the Master Site assets on that page. However, once a user edits content on the variant site, that content or file will be saved to these new Variant Site libraries, which are separated from the Master Site libraries.
Note that this is a change from iAPPS v5.0, which had Variant Sites sharing libraries. If you do not import any Master Site content or its site directories when creating the new Variant Site, the libraries will be completely separate. Otherwise, content in Site Variants will be tied to the original content in the Master Site, even after being renamed.
|
Note: if the entire menu structure is copied when a Variant Site is setup, the security levels and existing user groups will also be copied (not shared) to the Variant Site. Permissions for the users will not be shared, so if user group permissions are changed in a variant site or users are added to the group, it will not affect the Master Site or vice versa.
 Step 2 - Identify Site Administrators and Visitors
Step 2 - Identify Site Administrators and Visitors
The next step is adding users to your site. You can add or adjust settings for both iAPPS users and for website users.
- To allow all current iAPPS administrators to have access to the new variant site, click yes next to the radio button.
- If you choose no, then you will need to add at least one user to be the Administrator for the site. This process is just like adding/editing users normally. You can choose to import an existing user or create a new one.
- To create new, fill in the user fields, and check the radio button next to Add CMS User. Choose site access settings and click Add User.
- To import a user from the Master Site, check the radio button next to Import User. Place checks next to the users you want to import, and click Import User. You will only see the import option if you click No to allowing all current administrators access.
- You do not have to add all your users here. Users can be added or deleted later in the standard Content Manager User screens.
- Any new users added to the site will appear near the bottom of the screen. If you add existing administrative users, they will not show until the site has been saved.
- You also should choose whether existing logged-in website users from your master site will have access to the variant site without needing to log in or change IDs.
 Step 4 - Summary
Step 4 - Summary
- Review the details of your site setup.
-
- When you click save on Step 4, it will create your new iAPPS variant site.
To review detail of an existing site, highlight the site name in the variant list and click View Details. Remember that not all details can be edited once the site has been created.
Once your variant site is created, it will appear in the drop-down lists in the iAPPS Admin and Site Editor. Remember, however that iAPPS users will not be able to access it unless IIS and DNS have been set up.
Managing the Site Hierarchy and Groups
You can arrange the variant sites in a hierarchy. Variants can be arranged in a parent-child arrangement, meaning that Variant Sites can have their own variant sites, and thus two variant sites could share content with each other rather than with the Master Site.
You can see this site hierarchy within Manage Variant Sites. You can see an individual site's place in the hierarchy at the right side of the listing screen. You can view the entire hierarchy for the site by clicking View Hierarchy at the top of the Manage Variant Site listing.
You can also move sites within the hierarchy to create new parent-child relationships.
These relationships are also reflected when viewing results within Analyzer. See "Site Analytics"
 Moving a Site within the Hierarchy
Moving a Site within the Hierarchy
To move a variant site to a different place in the overall site hierarchy:
- Highlight the site in the Manage Variant Sites list
- Click Move
- In the popup expand the list and navigate to the node that you would like to move it under. Ensure the node name is highlighted, and click Move.
- The site will now appear under that site grouping in the hierarchy.
 Deleting a Variant Site
Deleting a Variant Site
To delete a site:
- Highlight the site name in the Listing screen and click Delete.
- You will get a popup asking if you are sure you want to continue.
- Click OK.
Note: once you delete the site, all of its associated non-shared content will also be deleted.
Managing Site Groups
You can set up groups to be used to sub-divide your variant sites. In a small installation, this may not be necessary, but will be a standard part of most iAPPS ds installations. Sites can be in more than one group: two geographical designations (state and region), for example.
These groupings are then used to make it easier to find a variant site in Site Editor or the iAPPS Admin UI. Sites listed as part of a group appear under that group in the drop-down lists for switching from one site to another.
 Adding a Site Grouping
Adding a Site Grouping
To add a new site grouping:
- Click Add New at the top of the Manage Variant Sites screen.
- In the Create Variant Site Wizard, click Edit Site Grouping under the Groups label.
-
- In the Edit Site Groupings popup, add a Title and a Description for the Grouping.
- Click Save to return to the Add Variant Site Wizard and Cancel to return to Manage Variant Sites.
 Editing a Site Grouping
Editing a Site Grouping
To edit a site grouping:
- Click Add New at the top of the Manage Variant Sites screen.
- In the Create Variant Site Wizard, click Edit Site Grouping under the Groups label.
-
- In the Edit Site Groupings popup, click the edit link next to the Site Grouping you wish to change.
- Edit theTitle and a Description for the Grouping.
- Click Save to return to the Add Variant Site Wizard and Cancel to return to Manage Variant Sites.
You can see a site's place in the hierarchy at the right side of the screen. You can view the entire hierarchy for the site by clicking View Hierarchy at the top of the Manage Variant Site listing.
 Deleting a Site Grouping
Deleting a Site Grouping
Before deleting a Site Grouping you must remove any sites that are associated with the group from it. Only then can you delete it.
To delete a Site Group:
- Click Add New at the top of the Manage Variant Sites screen.
- In the Create Variant Site Wizard, click Edit Site Grouping under the Groups label.
-
- In the Edit Site Groupings popup, click the delete link next to the Site Grouping you wish to remove.