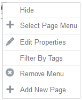
List options are generally set up by the developer during your template creation process.
The lists are set up to pull from certain menu items or folders to create lists dynamically on the page. That way when content or pages change, those changes are automatically reflected on the page.
The first type of List is set up in the iAPPS Admin. While in Site Editor, it will offer the option to
You will not format this first type of list in Site Editor. Rather the list is managed in the List Admin. See "Managing Lists"
An additional type of List Container chooses menu items and formatting separately. If this is the case you will be prompted to set up XSLT by editing the Properties of the list.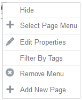
When one of these lists is included on the page, you will generally have the following options:
To change or edit a list, you will need to Select a Page Menu (Directory) to pull from and then edit the List Properties, which include things such as which items to show, the type of formatting, sort order, paging and other items.
Content Manager uses several types of lists. The options you have will depend on what kind of list your developer placed in the template. Generally, there are three types lists that you can use in a List container available in a page template.
If your developer has placed limits on the type of list allowed, this will often be reflected in the blank list container, which may read Insert a New Page lit or Insert a new file list, rather than just Insert a new list. Typically such lists will have already been set up by an Administrator and you will just choose an existing list to place on the page.
To insert this type of list::
The additional type of List Container chooses menu items and formatting separately. If this is the case you will be prompted to set up XSLT by Editing the Properties of the List.
To insert this type of list:
Once you have inserted a list, you will need to configure its properties.
| Field/Option | Purpose |
|---|---|
| Content Definition | Pick the appropriate content definition or menu/pages that you want to appear in your list. Because each iAPPS implementation is custom, these will vary, but typically include options such as News Detail, Events or Featured Items. |
| XSLT | XSLT is used to format the list items for display on the page. Choose an appropriate format for your list. Again these will vary but usually include items such as News List, Generic Lists or a custom format that is designed for a specific content definition |
| Paging | Paging means that if there are many items in your list, they will not all show at the same time, and then offer website users the chance to change to additional pages to see the rest of the list. (1-10, 11-20, etc.)Paging increases page load speed. |
| Sort | You can sort in ascending or descending order by item such as publish date, page title or page description. Depending on the Content Definition and XSLT you choose, you will have different additional items to sort by. (See the sample screenshots above.) |
| Max Items to Show | If you do not want to show every item that means the criteria you can choose a maximum number of items to show users. For example, if you have a news release listing, you might only want to show the most recent 10 or 20. Enter a number in the Max Items field to limit the number of items website users see. You can also add text that will display to users if there are no items that fit the display criteria. |
| Include Sub-Menus | Lists generally pull content from a menu or directory folder. If you also want to include items from sub-menus under that folder, check the box. You can also limit how many sub-levels would be included. |
Once you have finished editing the List Properties, click Save.
Your new list will appear in Site Editor, configured according to your properties
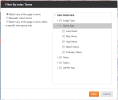 You can further refine what items show up in your list by filtering the list by Tags (index terms). For example, if your news section had divisions such Community News, Hospital Happenings and New Hires, all of which used the same News Detail template and are stored in the same folder, you can assign each News Detail item page a different tag. Then when you are displaying content for a list, you simply choose which tags to filter the results by.
You can further refine what items show up in your list by filtering the list by Tags (index terms). For example, if your news section had divisions such Community News, Hospital Happenings and New Hires, all of which used the same News Detail template and are stored in the same folder, you can assign each News Detail item page a different tag. Then when you are displaying content for a list, you simply choose which tags to filter the results by.
You have three options to choose when filtering.
Once you have finished editing, click Save.
Your list will now be filtered accordingly.
You can prevent the list from displaying in a page by hiding it.
When you hide items, they display in the Site Editor Edit mode, but not in Overlay or View as Live modes.
To hide text, follow these steps:
To display in all Site Editor modes again: