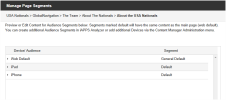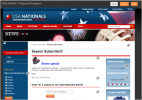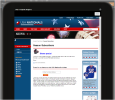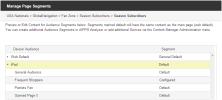Open topic with navigation
Devices and Audience Segments
Audience Segments are special filters created in iAPPS Analyzer that divide website users into groups based on behavior or device usage. They are also used to narrow the focus of the Analyzer reports.
Audience Segments are set up in iAPPS Analyzer, but you can use them in Content Manager to alter page content to display different information to different audiences, such as new visitors or Commerce customers.
You can also display different information to users using different devices or screen resolutions. For example, you might have a large picture that displays to users on a laptop or desktop computer, but is resized or eliminated for a visitor viewing the page on a mobile phone.
Several device sizes (phone, tablet and laptop) will appear in Site Editor by default. Administrators can edit the device details or add new ones.
Working with Devices and Audience Segments in Site Editor
To configure content to work with an Audience Segment or preview existing content on a specific device size:
- Access the Manage Page Segments modal in Site Editor. (
- The Manage Page Segments modal displays showing existing devices/resolutions set up on the website. These will always include by default for each site: web default (your standard website content), ipad/tablet and iphone/smartphone.
- These devices are set up with a standard size and screen resolution in order to display your content as it would appear on the device.
Administrators can add additional devices via Administration. See "Managing Devices and Resolutions"
- When you click on any of the devices you will see a listing of any audience segments defined for your site display underneath the device.
-
The list displays the audience segments in the priority of display order. Users can only see one segment at a time. If a user falls into two audience segments, they will only see the content that was configured for the higher priority segment.
- If any of the segments are configured (that is, any extra content that would show or not show for that specific audience segment has been added to the page), the listing will display as configured instead of default.
When might you want special content for a audience segment?
There are many uses for persuasive content on your website. Web users are increasingly used to and expecting a personalized web experience based on their past use of your site or other demographic characteristics.
Perhaps you have an upcoming sale and have a list of frequent shoppers. If any of these shoppers come to your site, you can display a special sales coupon that would not appear to others users outside that segment.
Alternatively, if your site does not have responsive design, you might want to add a series of quick links for mobile users that will help them access parts of your site more easily.
- If any content is already configured for a segment, you can preview it by highlighting that segment and clicking Preview.
- To add special content for a segment, highlight that segment under one of the devices and click Edit.
- Site Editor will open in the Edit Segments view. Whatever segment you are in will display the top of the screen.
-
- Click the Edit icon to add or edit content as you would normally. When you are finished, click Save in the upper right corner to save the segment.
- If you want you can click Preview to view the segment as it would appear to a user on that device, and make edits accordingly.
-
- When you are finished, click Close on the upper right of both the preview popup and /or the Edit Segment screen.
- You will notice that when you return to your screen the segment will now show as configured.
-
- You can add the same segment content on only one device or on all devices. Simply edit each device and add the special Audience Segment content. Because the content is shared, on additional screens you will simply need to insert your content for each segment rather than reproduce it from scratch.
When you edit content via an audience segment, then any changes you make will also be reflected in all other audience segments using that content. If you only want the content to apply to a single audience segment than you need to choose "SAVE AS" and save the content item with a new name after making your edits.