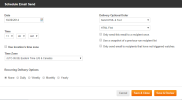
See "Email Step 2 - Compose and Build"
See "Email Step 3 - Choose Recipients"
See "Email Step 4 - Preview, Test and Create Text Email"
In the Schedule step you specify the email:
\
Specify the email start date and time and recurrence options as described in the tables below.
|
Setting |
Description |
|---|---|
|
Send Date |
Enter the date on which the email starts, that is, when iAPPS Marketier first sends this email message to recipients. Click the calendar icon or enter a date in 00/00/0000 (Month/Day/Year) format. |
|
Send Time |
Specify the time of day iAPPS Marketier sends the email message to recipients. |
| Time Zone | Click the box to use the local time zone or choose a time zone from the dropdown list. |
Don’t forget to add the recurrence options if you want to send the email more than once.
To see the recurrence options, click on the radio button next to the amount of recurrence you want (daily, weekly, monthly or yearly).
Specify the email recurrence options and end date as described in the following table.
|
Settings |
Descriptions |
|---|---|
|
Daily |
Click this radio button to select this option when: - Email starts and ends on same day - runs only once. - Email set to run over a period of time and you want to send this email to any new recipients added to contact list each day. |
|
Weekly |
Click this radio button to send email weekly. |
|
Monthly |
Click this radio button to send email monthly. |
|
Yearly |
Click this radio button to send email yearly. |
|
Every # day(s) |
Click Daily and then click this radio button to specify an interval between days on which iAPPS Marketier sends email to recipients. |
|
Every weekday |
Check Daily and then click this radio button to choose to send the email on weekdays only. |
|
Every Week on Day of Week |
Check weekly and then check the button for the day(s) of the week to send the email, setting the "Every" _____ week(s) option to refine the frequency on which iAPPS Marketier sends email to recipients. |
|
Day/Every/Month |
Month and Yearly settings allow you to specify the day of the month and (for Yearly) the month in which emails are sent. |
|
No end date |
Click this radio button when you want email to run indefinitely. |
|
End after # occurrences |
Click this radio button when you want email to run according to other settings but for emails to be sent a limited number of times. When editing an active email, Marketier displays under this option the number of times this email has already run. |
|
End by |
Specify the last date on which you want to send this email to recipients. Click the calendar icon or enter a date in 00/00/0000 (Month/Day/Year) format. |
Next, select a workflow, if necessary. Workflows require that a user in the capacity of a given role (such as approver or publisher) to take a necessary action before the email moves to the next step in the workflow.
You cannot create a workflow here; you can only select an existing workflow. If you need a unique workflow for an email, create the workflow prior to the email. If you need to add a new workflow, click Save as Draft and switch to the Administration menu to set up the workflow before returning to the email wizard.
To select a workflow for this email:
There are a few additional delivery options for you to decide as well. For example, you can send an HTML email only, a text email only or both, as well as choosing the order. Generally you will want the delivery order to be HTML first.
In addition there are options on the conditions to send multiple emails. You might want each email to go to a recipient only once, or you might want to send it multiple times. The table below outlines options and the situations in which they work best.
These settings accommodate a recipient/ contact list that changes during the email run period.
When you finish scheduling the email, you can
See "Email Step 6 - Final Review and Send"