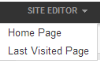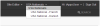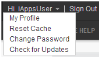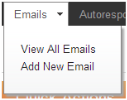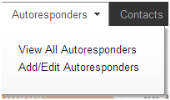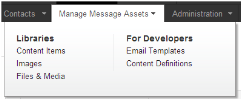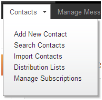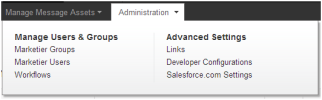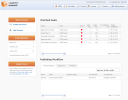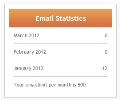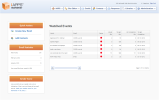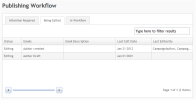Modules The iAPPS menu provides quick access to other products in iAPPS Product Suite to which you have a license. To switch to another product, you can either click the top link to go to the Control Center/Dashboard for each product or choose a particular admin function to go there directly.
The Site Editor link at the top right brings you to the Site Editor view, which allows you to edit your content in WYSIWYG mode. You can go directly to your home page or to the last page you visited.
Next to the Site Editor link are notifications that list what site you are currently managing as well as your login name and profile information.
Switching Sites: The site you are currently managing will display at the top of the screen. If your implementation of iAPPS has additional sites or sub-sites, such as language variations, the sites will be listed here. You can change which site you are editing simply by clicking on the appropriate option from the menu. If you do not have permissions for other sites, no menu will appear.
Name/profile: The pulldown menu next to your user name allows you to change your password and change your profile information. Users with administrative permissions may see additional entries here to check for iAPPS updates or reset the cache for the website.
Sign Out If you need to log out of iAPPS, simply click on the Sign Out link at the top right of the screen.