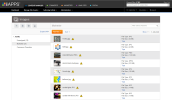
The Images library stores image files for use on the website.
In the Images Library, you can perform the following tasks:
To manage the Images Library, in Content Manger, select Manage Site Assets > Libraries > Images from the main navigation menu at the top of the screen or the Images Library button in the Control Center Dashboard. In Marketier, select Email Assets > Libraries > Images from the main navigation menu at the top of the screen.
The library screen is divided into two panes:
You can perform the following actions in the Images Library:
Left/Directory:
If you upload an image that is too large, you will see a small caution icon next to it,
To search the entire Image Library, click Search at the very top of screen and enter your criteria.
The search results display only images from directories in the Images Library that you can access.
You can receive more details on images by filtering nodes by keywords.
To filter a single node/directory: 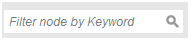
You can select the order by which images in a directory are sorted for display.
Sort options include by:
To sort images:
To add an image to the Image Library:
To preview an image full size:
You add tags through the Image Properties dialog. Highlight the image you want to tag in the Images Library and choose Image Properties.
See "Viewing and Editing Image Properties" for more details.
You can also add Tags to an image from Site Editor, as long as it is in an image container.
See "Managing Images in Site Editor"
If you would like to see what tags are already attached to an image, click the Tags link at the bottom right of each image listing. This will bring up a listing of current tags.
If a picture had been uploaded more than once that history will be reflected in its File History. You can see previous versions of an image file by highlighting in the images list and selecting View History from the More drop-down.
A File History modal will appear listing any versions (if applicable) that have been uploaded previously. If you highlight one of the version you will have options to View File (which opens that version of the image) and Rollback to this Version.
Rolling back to a previous version will affect all pages where the image is used. If you are unsure where the image is used, use the View Pages Using This Image feature.
If you want to upload a new version of the same image or file, you can do so via the Image or File Properties.