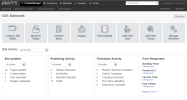
When you first launch iAPPS Content Manager, the Control Center page appears. The Control Center is your dashboard for all iAPPS functionality. It provides you with a main navigation menu and boxed sections called containers, which provide quick and easy access to commonly used features and functions. The Control Center also includes a Search function.
Content Manager Control Center
The main navigation menu bars appear at the top of the Control Center. The options available to you within each of the navigation menus will depend on your user role. The more permissions or roles that you have, the more options you will see. See "User Roles and Permissions" for details on user roles within iAPPS.
The Top Menus are divided onto two lines. The top line has more product-wide information, such as links to other modules and user profiles. The second line has menu information for the specific product you are using.
Modules The iAPPS menu provides quick access to other products in iAPPS Product Suite to which you have a license. To switch to another product, you can either click the top link to go to the Control Center/Dashboard for each product or choose a particular admin function to go there directly.
On the left is a box to tell you what site you are currently managing as well as your login name and signout information.
Switching Sites: The site you are currently managing will display at the top of the screen. If your implementation of iAPPS has additional sites the sites will be listed here. You can change which site you are editing simply by clicking on the appropriate option from the menu or searching or the site name. If you do not have permissions for other sites, no menu will appear.
Name/profile: The pulldown menu next to your user name allows you to change your password and change your profile information. Users with administrative permissions may see additional entries here to check for iAPPS updates or reset the cache for the website.
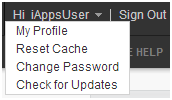
Sign Out If you need to log out of iAPPS, simply click on the Sign Out link at the top right of the screen.
The Dashboard link will bring you back to the Control Center/Dashboard.
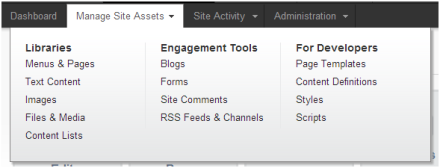
The Manage Site Assets menu allows you to access your content libraries, including Menus and Pages, content, images, and files. If you have permissions, it also gives access to Engagement tools such as forms, blogs, and comments, as well as allowing access to developer tools such as the Libraries for content definitions, styles, page templates, and scripts.
The Authoring Activity Menu accesses publication and site data, such as publishing activity or translation information. Not all users will see all options, just as within the Dashboard. Clicking on Page Activity will bring you to the Publishing Activity screens. If you have permissions, you will also see a Translation Activity link to the overview of your site's translation and language sub-sites, if applicable. Master Site Updates appear for users with permission to pull Master Site Content into a Variant Site.
If you have permission, you will also see the Administration menu.The Administration menu allows administrators to manage internal and external groups of users as well as tags (index terms), configurations, devices, and sites and site variants.
The Site Editor link at the top right brings you to the Site Editor view, which allows you to edit your content in WYSIWYG mode. You can go directly to your home page or to the last page you visited. 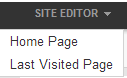
Search Click on Search to bring up the Search menu. You can conduct a quick search of iAPPS by entering as search term in the box and clicking the Search icon. Alternatively, you can see Find and Replace options by clicking that link. See "Search and Search Filters" for more detail.![]()
Breadcrumbs Each Page in the Admin Interface except your Dashboard shows you a breadcrumb trail of where you are within the iAPPS library and Admin. 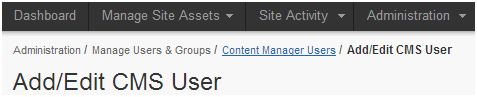
If part of the breadcrumb is in blue, it is a clickable link that will allow you to quickly navigate within that section. You can also always use the main mega-drop-down menus to switch to another Admin page.