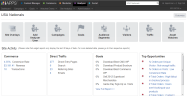
After you have logged into the iAPPS Analyzer software, the Control Center, a dashboard of menus and containers is displayed:
iAPPS Analyzer Control Center
You can access iAPPS Analyzer Control Center at any time by clicking the Dashboard Link in the top-left corner of your screen:
You can customize your Dashboard and choose up to 8 options to show as Quick Link buttons. The quick links take you to areas that are the most commonly used. Not all areas are available as Quick Link buttons. You can always reach other areas of the site by using the drop-down menu options. Your options for Quick Link buttons include:
The bottom half of the screen is devoted to the Site Activity Containers.
Users can customize which containers are on their dashboard and can have up to four options at any one time.
The Default timing for what displays in the Site Activity containers is the last 30 days, but users can choose other times ranging from today to the last 365 days or All. Choose a date from the drop-down menu on the left side of your Dashboard.
The Top Opportunities container provides daily updates on how your Goals are performing. It shows you the outcome of the Smart Recommendations Engine and gives you actionable suggestions on how to change your content to keep your goals on track. See "Smart Recommendations Engine" for details.
The Goals container displays all of your marketing goals. The bottom half of the container displays a list of your goals. The top half of the container plots the hits of a selected goal against a date range.See "Setting Up a Goal in Analyzer"
The Quick Statistics container provides a quick overview for your web-analytics reports.
The Direct Traffic container provides a quick overview of your traffic sources.
Traffic gives statistics about the number of Visits, Pageviews, Bounce Rate and Average Time on Site, and links to that reporting section.
Visitors gives the numbers of New, Repeat and Return Visitors and links to the Visitor report screen.
Top Pages lists the top performing pages on the site and links to that report.
Commerce has sales, revenue, and conversion data.
Users can show or hide any of the buttons or containers.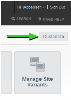
Depending on your site permissions or role, all users may not see all options.
The Menu at the top of every iAPPS administrative screen is divided onto two lines. The top line has product-wide information, such as links to other modules and user profiles. The second line has menu information for the specific product you are using.Your organization may not have all iAPPS modules licensed so you may not see all of the options below.
Modules The iAPPS menu provides quick access to other products in iAPPS Product Suite to which you have a license. To switch to another product, you can click the
To see your pages in Site Editor, use the Site Editor link at the top of the screen. The Site Editor menu provides two options: Jump to Home and Jump to Last Visited Page. These options open either your home page or the last page you visited in the Site Editor. See "Using Site Editor to Manage Content Pages"
You can also Search and Replace, access your iAPPS User Profile and switch to using other iAPPS sites.
See "Search and Search Filters"
See "User Profiles and Passwords"
The menu bar at the top of the iAPPS Analyzer software environment contains other options. Not all users see all options. It depends on your role and permission level.
|
Menu |
Is used to... |
|---|---|
|
Dashboard |
Return to the Control Center for Analyzer |
|
Campaigns |
Set up a new campaign or view and edit your existing campaigns. |
|
Goals |
Set up a new goal or view and edit your existing goals. |
| Watched Events | Set up and manage Watched Events. |
|
Site Analytics |
Provide access to custom reports, alerts and export setup. |
|
Administration |
Provide administrative access |
The Campaigns menu lets you create a new multichannel marketing campaign, or view and edit your existing campaigns:
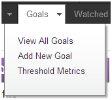 The Goals menu lets you create a new marketing goal or view and edit your existing goals.
The Goals menu lets you create a new marketing goal or view and edit your existing goals.
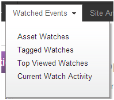 The Watched Events menu allows you to monitor current Watched Events and create new ones. Watched Events track specific user behaviors on the site, such as reaching a certain page from a email or downloading a white paper.
The Watched Events menu allows you to monitor current Watched Events and create new ones. Watched Events track specific user behaviors on the site, such as reaching a certain page from a email or downloading a white paper.
The Site Analytics menu is used to:
The Administration menu has functionality available only to Administrator-level users. An Administrator can give Administrator privileges to other users, so you may have access to some Administrator functionality if you are an Analyst or User.
The Administration menu allows you to set up parameters for exporting your reports, if desired