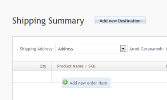
Once you have chosen a destination for an order, you can add items for each shipping address.
Bundled items appear some differently than single items. You will see a line for each item and an additional line for the bundle itself.
The system tells you if an item is out of stock or if there is insufficient stock of an item to fill the order by displaying a warning popup window with the message that “[SKU] has insufficient stock.” If an item is not allowed to be backordered, you will be unable to add it.
If the item has a backorder attribute, it will be added to the order and you will see “Backordered” in the Status Column.
All backordered items will be automatically moved to a new destination so the remaining available items can be fulfilled. Only backordered items can be added to this newly created destination -- in-stock items cannot be added to it.
Note: An order will not ship automatically if it contains a backordered item. The order will be split into separate shippings for in-stock and backordered items. Note, however, that the status of the entire order will be “Backordered” even if one shipping has in-stock items. CSRs can manually ship the in-stock items on the shipping or can choose to put the backordered items on a separate order.
Once items are added, you can add additional shipping addresses, change shipping methods, apply coupons, add payment methods, and change the order status. You can see any existing order notes by clicking the appropriate button in the top right of the screen.
CSRs can see the Order Notes button at any time but the email receipt button will not appear until the order is placed, rather than just created.
There are a number of other options in the Order screen including Global Attributes, Coupons, Payments. See those sections for detailed instructions.
See "Placing a New Order Manually"
See "Adding Coupons to Orders"
See "Adding and Editing Order Shipping Methods"
See "Adding and Editing Order Shipping Methods"
See "Finalizing / Placing a Manual Order"
See "Shipping an Order Manually"